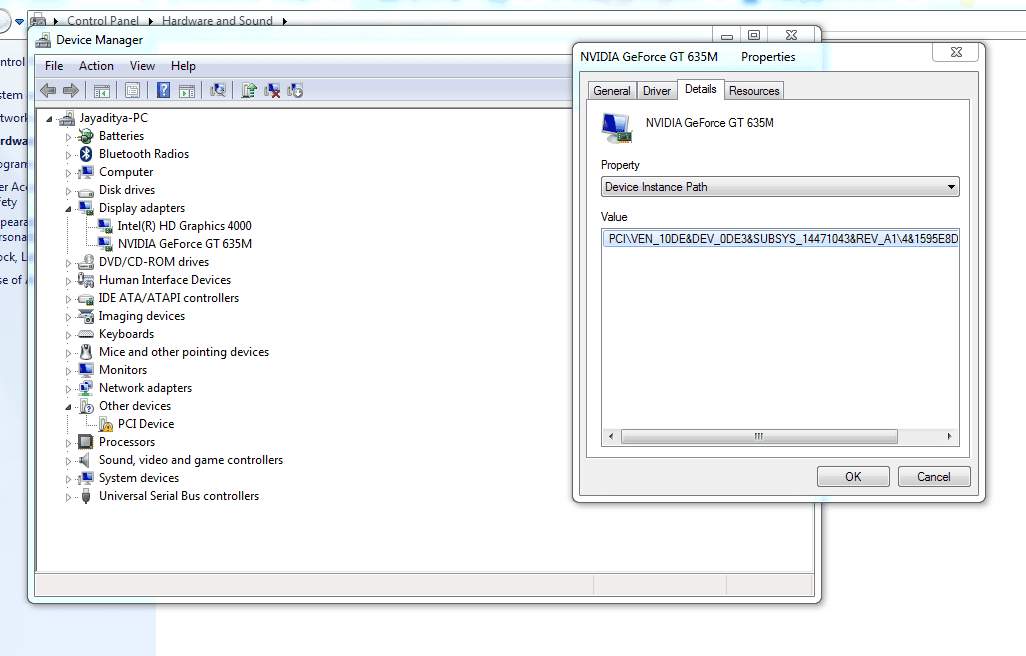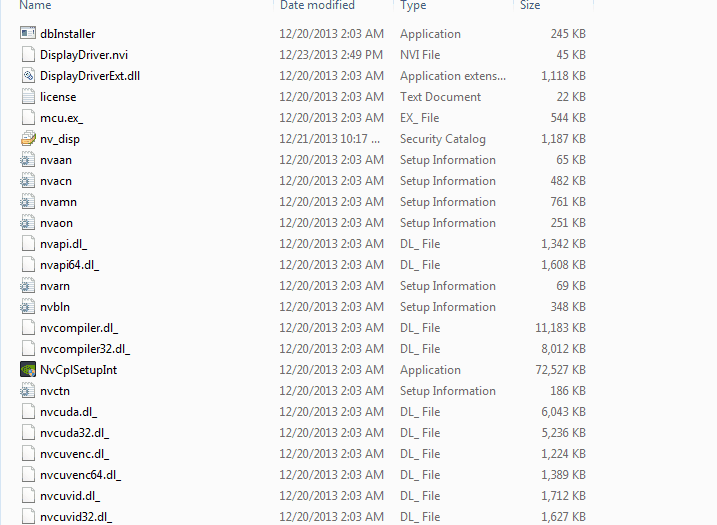Facing a problem like “Nvidia graphics driver cannot find compatible graphics hardware,” well, you aren’t alone. Many users are facing such issues in their windows laptops & PCs. It mostly occurs when you reinstalled Windows OS and installing the Nvidia Graphics Driver right after you have installed the Intel HD Graphics, or you want to update your Nvidia Graphics Driver. Whenever you try to fix the Graphics Driver, it shows that it is unable to find compatible graphics hardware. Now, most of the users try reinstalling Windows OS, Intel HD or Nvidia Graphics driver, trying out different versions, but this gets pretty lengthy and does not guarantee that the problem will be resolved. And downloading the different versions, that’s a sort of irritating job.
Recommended: Should Buy or Build a Gaming PC?
So, today I will show you how to overcome this issue and successfully install the Nvidia graphics driver without downloading anything else. The process is a little tricky, but, inevitably, it will not be devastating if you make any mistake. so here is How to: Fix the problem of “Nvidia graphics driver cannot find compatible graphics hardware.”
Steps to Fix Nvidia Graphics Driver cannot find compatible graphics hardware Issue:
Step 1:
- Get your device ID: click on CONTROL PANEL, then CLICK on SYSTEM, then CLICK on DEVICE MANAGER
- Under Other Devices/ (or if your video card already has a driver under Display Adapter) click on Video Adapter
- Click on Details, and Device Instance Id should already be selected
- You will see something similar to this –
- PCIVEN_10DE&DEV_0DE3&SUBSYS_14471043&REV_A14&1595E8D4&0&0008
- PCIVEN_10DE&DEV_0DD1&SUBSYS_20421043&REV_A1 4&30DE1B
This single line has all the details about your specific video card maker, chipset, and model
- VEN_10DE means that the Vendor is 10DE, which is the Vendor ID for NVIDIA
- DEV_0DE3 means that the Chipset is 0DE3, which is the Chipset ID for GT635M
- SUBSYS_20421043 tells about the Specific Model GT635M in the Asus K55VJ laptop
Step 2:
- When you have tried to install, and it showed failed, you must have noticed that the files extracted to the installation directory. The default directory should be C:NVIDIADisplayDriver340.43Win8_WinVista_Win7_64InternationalDisplay.Driver
- Locate the INF files there of the type:
- nvaa.inf
- nvac.inf
- nvam.inf
- nvao.inf
- nvbl.inf, and so on.

- Pick any one of them (I picked nvam.inf) and make a backup copy, then open the original in NOTEPAD or your favorite text editor, like Notepad++.
- Now scroll down, until you see this
- Scroll down until you see lines like:
[NVIDIA_Devices.NTx86.5.1] %NVIDIA_DEV.0405.01% = Section001, PCIVEN_10DE&DEV_0405&SUBSYS_15D21043 %NVIDIA_DEV.0405.02% = Section001, PCIVEN_10DE&DEV_0405&SUBSYS_16341043 %NVIDIA_DEV.0407.01% = Section001, PCIVEN_10DE&DEV_0407&SUBSYS_080117FF %NVIDIA_DEV.0407.02% = Section002, PCIVEN_10DE&DEV_0407&SUBSYS_15881043 %NVIDIA_DEV.0407.03% = Section003, PCIVEN_10DE&DEV_0407&SUBSYS_16181043 %NVIDIA_DEV.0407.04% = Section004, PCIVEN_10DE&DEV_0407&SUBSYS_16321043 %NVIDIA_DEV.0407.05% = Section001, PCIVEN_10DE&DEV_0407&SUBSYS_17A21043 %NVIDIA_DEV.0407.06% = Section005, PCIVEN_10DE&DEV_0407&SUBSYS_3D7B17AA Now scroll down to the section that is similar to your chipset / DEV number [DO IT CAREFULLY] %NVIDIA_DEV.0CB1.01% = Section041, PCIVEN_10DE&DEV_0CB1&SUBSYS_203C1043 %NVIDIA_DEV.0DEE.02% = Section042, PCIVEN_10DE&DEV_0DEE&SUBSYS_15621043 %NVIDIA_DEV.0DEE.04% = Section042, PCIVEN_10DE&DEV_0DEE&SUBSYS_15A21043
Step 3 [MOST IMPORTANT]:
Take a look at this pattern. You will make a DEVICE ID for your Video Adapter and insert it here
The first part is the same for everyone:
%NVIDIA_DEV My DEV is 0DE3, so my device id so far is: %NVIDIA_DEV.0DE3.01% NOTE: If there is already DEVs same as yours then your line will be the next increment i.e. %NVIDIA_DEV.0DE3.02%, or %NVIDIA_DEV.0DE3.03%
For the section make it the same as the section where you’re inserting it, so I have:
%NVIDIA_DEV.0DE3.01% = Section042,
The next part is the same for everyone so that you will have:
%NVIDIA_DEV.0DE3.01% = Section042, PCIVEN_10DE&DEV_
Add the rest (your DEV and SUBSYS numbers), so it matches your DEVICE ID, and your finished device ID should look similar to this:
%NVIDIA_DEV.0DE3.01% = Section042, PCIVEN_10DE&DEV_0DD1&SUBSYS_14471043
Insert it, while doing it will look like this
%NVIDIA_DEV.0CB1.01% = Section041, PCIVEN_10DE&DEV_0CB1&SUBSYS_203C1043 %NVIDIA_DEV.0DE3.01% = Section042, PCIVEN_10DE&DEV_0DD1&SUBSYS_14471043 %NVIDIA_DEV.0DEE.02% = Section042, PCIVEN_10DE&DEV_0DEE&SUBSYS_15621043
Now scroll down to the [Strings] section it will look like this:
[Strings]
DiskID1 = "NVIDIA Windows 2000/XP (32 bit) Driver Library Installation Disk 1" NVIDIA = "NVIDIA" NVIDIA_DEV.0405.01 = "NVIDIA GeForce 9500M GS" NVIDIA_DEV.0405.02 = "NVIDIA GeForce 9500M GS " NVIDIA_DEV.0407.01 = "NVIDIA GeForce 8600M GT" NVIDIA_DEV.0407.02 = "NVIDIA GeForce 8600M GT " NVIDIA_DEV.0407.03 = "NVIDIA GeForce 8600M GT " NVIDIA_DEV.0407.04 = "NVIDIA GeForce 8600M GT " NVIDIA_DEV.0407.05 = "NVIDIA GeForce 8600M GT " NVIDIA_DEV.0407.06 = "NVIDIA GeForce 8600M GT "
Same as before, add a line in for your Video card:
NVIDIA_DEV.0CB1.01 = "NVIDIA GeForce GTS 360M" NVIDIA_DEV.0DE3.01 = "NVIDIA GeForce GT635M - MKVs INF MOD" NVIDIA_DEV.0DEE.02 = "NVIDIA GeForce GT 415M " NVIDIA_DEV.0DEE.04 = "NVIDIA GeForce GT 415M " NOTE: If there is already DEVs same as yours then your line will be the next increment i.e. NVIDIA_DEV.0CB1.01 = "NVIDIA GeForce GTS 360M" NVIDIA_DEV.0DE3.01 = "NVIDIA GeForce GT635M" NVIDIA_DEV.0DD1.02 = "NVIDIA GeForce GTX 460M - KAPs INF MOD" NVIDIA_DEV.0DEE.02 = "NVIDIA GeForce GT 415M " NVIDIA_DEV.0DEE.04 = "NVIDIA GeForce GT 415M "
Step 4:
- Save the file
- Now run setup.exe from the installation directory, and this time you should be able to install the Nvidia driver successfully.
- NOTE: DO NOT RUN THE DOWNLOADED SETUP FILE. IT WILL OVERWRITE EVERYTHING IF YOU HAVE DONE SO FAR
- Install the driver, and once it has been installed restart your laptop and you are ready to play high-end games again
That’s it. Now you’d be able to bypass the error of “NVIDIA Graphics Driver Cannot Find Compatible Graphics Hardware.” If you are still not able to fix the issue, I’d recommend you go through the comment section where we’ve answered several questions. If the problem persists, don’t hesitate to contact us.