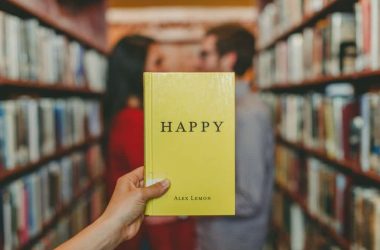Are you worried about your data loss in your iPhone? All your important files, photos, videos, contacts were found missing? Then we have the permanent solution for all your problems. Tenorshare with its awesome team has developed an application “iPhone data recovery” tool. Tenorshare is an international IT software com’iPhone data recovery’ is one of their highest level products. So, next question that comes is how to recover deleted phones on iPhone? How to recover all other data that was lost from an iPhone? We have step by step methods how to recover data lost on iOS devices.
Update: Tenoshare’s iPhone Data Recovery tool is rebranded as UltData.
Reasons that May Cause Your iPhone Data Loss:![How to Recover Deleted Photos on iPhone Using UltData [iPhone Data Recovery tool from Tenoshare] - 5 iOS Data recovery_8](https://cdn.igadgetsworld.com/wp-content/uploads/2016/08/iOS-Data-recovery_8.jpg)
There could be many reasons that may cause the loss of data from your iPhone. They may be data loss due to accident deletion, due to an iPhone update, factory reset, due to a Jailbreak, due to water damage, sometimes screen breakage also lead to data loss, boot loop issues, iPhone loss or iPhone lock.
These reasons may lead to iPhone data loss. It is also a big challenge to restore data from iOS devices. It is necessary to have a standard software that can help in recovering the data that is lost. After trying different tools, we found Tenorshare’s “UltData” more promising.
Why choose “iPhone data recovery” over other recovery tools for iOS/iPhone?
1. How to recover iPhone Data without Backup File:
Below is the detailed guide of how to recover lost data from your iPhone directly, including photos, SMS, notes, call history, WhatsApp/ Tango messages, App data (WhatsApp, Instagram, Flickr, iPhoto, iMovie, Kindle) and other files from iPhone SE, iPhone 6s/6s Plus, 6/6 Plus, iPhone 5s, iPhone 5c, iPhone 5, and iPhone 4S.
Step-1: Connect iPhone to PC and select recovery mode:
Download and install the software “UltData (iPhone Data Recovery)“. Once you download the software, install it. Switch on your iPhone and connect it to your PC. Next launch iPhone Data Recovery on your PC. The default mode is “Recover Data from iOS Device”. The program will detect your iPhone automatically if it is connected and trusted.
Step-2: Start scanning iPhone for lost data:
![How to Recover Deleted Photos on iPhone Using UltData [iPhone Data Recovery tool from Tenoshare] - 7 iOS Data recovery_2](https://cdn.igadgetsworld.com/wp-content/uploads/2016/08/iOS-Data-recovery_2.jpg)
![How to Recover Deleted Photos on iPhone Using UltData [iPhone Data Recovery tool from Tenoshare] - 8 iOS Data recovery_4](https://cdn.igadgetsworld.com/wp-content/uploads/2016/08/iOS-Data-recovery_4.jpg)
Step-3: Recover data from iPhone:
Check the files you need and click “Recover”. You can either to recover lost iPhone files to computer or directly recover them to your device (support contacts, messages, and notes).
2. How to Retrieve Data from iTunes Backup:
If you lost your complete iPhone and if you have an iTunes backup, then you can retrieve data by following below step-by-step methods:
Step-1:Switch to iTunes backup recovery mode and select iTunes backup that is present in your PC or iCloud:
Switch to “Recover from iTunes backup files” section and iPhone Data Recovery will automatically display all iTunes backup on this computer. You can distinguish these backup files according to the device name, backup date or serial number. Select the correct backup file which has the data you want and click Start Scan button.
Step 2: Check the preview of the lost files from iTunes backup:
When the scanning process completes, detailed contents are found according to the category they belong to. Please tap a specific category on the left to expand detailed data. While checking the information, the scan results contain both existing and deleted items with separate colors. You can choose “Show Only Deleted” to filter deleted data. Click the recovery and recover it to the required location from the iTunes backup.
3. How to Retrieve Data from iCloud Backup:
You can use this function when your iPhone is lost, stolen or inaccessible, but fortunately, you have backed up your iPhone data in iTunes or iCloud. iPhone Data Recovery has brought a handy way for you to retrieve data from backup file. If you want to recover lost data from iTunes backup, just follow the guide Retrieve Data from iTunes Backup. Follow the below step-by-step methods how to retrieve data from iCloud backup.
Step-1: Select the recovery mode and log into your iCloud:
You have to log in with your Apple ID account and If you’ve logged into iCloud with iCloud for Windows on your PC, you can switch to Software Access which enables you to log in automatically.
Step-2: Choose the specific iCloud backup:
After you log into the iCloud account, all backups associated with this Apple ID will be listed. You can check the details (name, date, version, and size) of each backup file. Choose the backup that contains your lost data and clicks Next button.
Step 3: Pick up the file types that you want to download and scan:
In the next window, you are allowed to select file types for downloading and scanning. To speed up the process, you can just download those file types that you need. Click Next button to start downloading these items from the cloud.
Step 4: Download files from iCloud:
The download process takes a while, depending on the backup size and internet speed. Once completed, iPhone Data Recovery starts automatically scanning data from these file types, and you will be able to preview detailed items.
Step 5: Preview detailed data from iCloud backup and recover:
Your data in the iCloud backup will present a result for previewing and recovering. Click a category on the left can expand detailed items. The results contain both existing and deleted info from your backup. You can choose “Show Only Deleted” at the bottom to display deleted files only. Once you check the preview, select the files and recover them to the specified folder.
Final verdict:
If you are looking for a permanent solution to recover your lost data on your iPhone, we recommend “iPhone data recovery software” as a prime solution. It’s not because of its availability, but it is because for its 3-way recovery process of lost data. Please feel free to share your comments below.




![How to Recover Deleted Photos on iPhone Using UltData [iPhone Data Recovery tool from Tenoshare] - 4 How to Recover Deleted Photos on iPhone Using UltData [iPhone Data Recovery tool from Tenoshare] - 4](https://cdn.igadgetsworld.com/wp-content/uploads/2016/08/iPhone-data-recovery-free-550x215.jpg)
![How to Recover Deleted Photos on iPhone Using UltData [iPhone Data Recovery tool from Tenoshare] - 6 iOS Data recovery_1](https://cdn.igadgetsworld.com/wp-content/uploads/2016/08/iOS-Data-recovery_1.jpg)
![How to Recover Deleted Photos on iPhone Using UltData [iPhone Data Recovery tool from Tenoshare] - 9 iOS Data recovery_9](https://cdn.igadgetsworld.com/wp-content/uploads/2016/08/iOS-Data-recovery_9.jpg)
![How to Recover Deleted Photos on iPhone Using UltData [iPhone Data Recovery tool from Tenoshare] - 10 iOS Data recovery_5](https://cdn.igadgetsworld.com/wp-content/uploads/2016/08/iOS-Data-recovery_5.jpg)
![How to Recover Deleted Photos on iPhone Using UltData [iPhone Data Recovery tool from Tenoshare] - 11 iOS Data recovery_7](https://cdn.igadgetsworld.com/wp-content/uploads/2016/08/iOS-Data-recovery_7.jpg)