Moto X (2nd Gen) is one of the best aspiring smartphones with great features. There are top 5 reasons to buy Moto X (2nd Gen), over other smartphones in the market. If you are already premium customer of Moto X (2nd Gen) or willing to buy Moto X (2nd Gen), then this post is very necessary that take you to the process of Setting up your Moto x 2014 and the top 10 things you need to do after buying your Moto X (2014).
Top 10 things Moto X (2nd Gen) owners should do:
1. Make or login with a Google account
This is the obvious thing you have to do, soon you have to do with your Moto X and we say whole android thing is about Google account. Google account enables the universality of accessing the all features of Google at any point of time from any part of the world. So Login with your google account. If you dont have Google account still, then Signup here.
Soon after, you’ll find a notification asking you to set up a Motorola account. We’d recommend skipping it because many of the benefits of having a Motorola account mimic features of having a Google account. It’s needless and you wont be missing out on anything.
2. Setup and Adjust the settings on Play store
Soon you are doing setting up your google account, now it is time to update all your apps preinstalled with your Moto X (2nd Gen). When open the Play Store, swipe from the left edge of the screen to open up the sidebar menu. From there select “My apps” to see all the apps installed on your Moto X, as well as the ones that are in need of updating. Before selecting “Update all,” you may want to make sure you’re connected to WiFi. Select update all. While in Google play store settings, if you added your credit card details, then make sure you selected “Require password for purchases.” If you have kids who are always on your phone, we’d recommend selecting the option “for all purchases through Google Play on this device.” And also change the “Update all setting during Wifi only”
3. Setting up lock screen with security and contact info
Now the third step is “Security to your Moto X (2nd Gen). There are different methods used to secure your device and the level of security offered by the device also changes. We can add Security by password (most secure), PIN code (moderately secure), pattern lock, or Face unlock (low security). 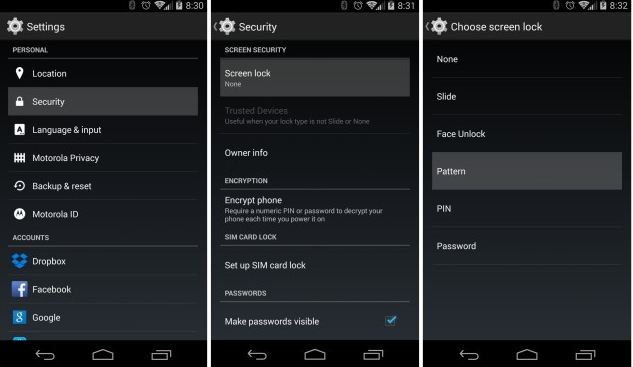
No matter your preference, you might also want to consider putting your contact info on the lock screen in the event a good Samaritan actually wants to return your smartphone (and not keep it for themselves). It only makes sense to make this as easy for them as possible.
And other method to protect your Moto X 2nd gen and to track your phone if is lost is done through “Google’s Android Device Manager” from any computer, or downloading the app on to someone else’s phone here. Simply click the “lock” button and you’re good to go. You can even add a full recovery message begging for the safe return of your phone and a number they can call you from straight from your lost phone. Awesome.
4. Setup trusted Bluetooth devices
The best feature in Moto X 2014 is its smartness in locking itself using the feature of “Trusted bluetooth devices). It is hard having to unlock your device every single time you want to use it for a few seconds is a huge inconvenience. This is reason many users don’t secure their phones with a lock screen to begin with. Wouldn’t it be great if your phone knew when it was near you or someplace “safe,” and would only use passwords or patterns when you’re out and about or away from you? With the Moto X, this isn’t future stuff — it’s a reality.
In your Moto X’s security settings, you can actually setup “trusted” Bluetooth devices. This means whenever you are connected to these devices, your phone will remain unlocked. It could be anything from a Bluetooth speaker you have in your home, or that fancy new Android Wear (Moto 360) you have on your wrist. When your phone is no longer connected to the devices you specify, it will remain locked and secure.
5. Turn on (or off) Attentive Display
Your Moto X has been equipped with low power IR sensors on the front that, aside from detecting your when your hand is near, can also detect your face. That’s right, using a new feature called Attentive Display, the new Moto X is “smart” enough to know when the screen should be on, and when it shouldn’t — simply by checking to see if you’re looking at it.
Attentive Display has 2 options, the first — “stay on while I’m looking” — will keep the display on for as long as you’re looking at the phone. This is independent of your screen timeout settings. Hypothetically, this means your screen timeout can be set to something small like 15 seconds, but your phone’s display wont turn off if you’re reading an article, or watching a video.
The other mode — Battery saver mode — can also detect your looking at the phone, turning off the display quicker when it doesn’t see you. This should help battery savings given a powered on display can suck up a lot of your smartphone’s juice.
6. Set up the Moto app to unlock new features
Some of the most helpful features of the Moto X are located in the new Moto app. When opened, Moto will give you a quick rundown of its abilities and seeing as how it needs permission special access to your phones hardware and data, will require you to opt in first. Once you select “Yes, I’m in,” you’re on your way to unlocking your Moto X’s true potential.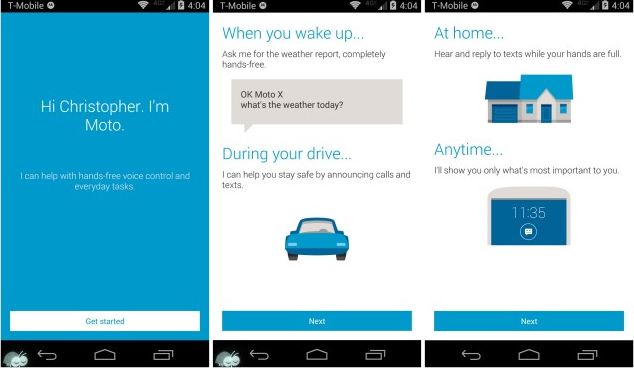
Once you’ve agreed to the terms, the first thing the app will do is ask you to set up voice commands. Just find a very quiet place and follow the onscreen directions. After that, opening the Moto will always pull up the Moto Voice function right off the bat (like S Voice or Siri), but the app also acts as a hub for Motorola’s other contextual apps, found after clicking the small gear icon in the upper corner.
There are four main apps that you’ll need to set up, with their names and descriptions down below. These are new features of Moto X 2014.
- Moto Actions: Utilizing the IR sensors located on the front of the device, Actions allows users to interact with the new Moto X using simple gestures (I guess this is why they ditched the name of the Touchless Control app). Wave a hand above the new Moto X to silence calls and/or alarms. You can even launch the camera when the phone is sleeping by flicking your wrist twice.
- Moto Voice: Essentially audio monitoring for your smartphone, Moto Voice gives users the ability to wake their devices using a simple voice command — totally hands free. New for the Moto X (2nd Gen), you can now create your own custom voice prompt. Anything from “Hi-Yo, Silver. Away!” to “OK, Jarvis.” There’s new actions too, with the ability to post a status updates to Facebook, messages in Whatsapp, or even check your <insert carrier here> usage. It’s limited, but we expect more apps will be supported in the future.
- Moto Assist: It’s one of those handy features that sounds like it would have found itself already baked into Android by now. Whether you’re driving, in a meeting or back home, Moto Assist can change your phone’s behavior to do your bidding automatically. Driving? Assist will read your text messages aloud. In a meeting? Assist will mute the ringer so you’re not interrupted. Set up your own quiet hours and you can even white list certain callers (or anyone calling in rapid succession) for emergency situations.
- Moto Display: For the all new Moto X, Motorola has rebranded their Active Display app as Moto Display. Like a smart lock screen on top of the normal Android lock screen, Display will “breathe” notifications as they arrive, allowing you to peek at them using only a finger. An improved version of last year’s Active Display, Moto Display can even detect when your hand is near (IR sensors), activating before you even touch it.
7. Download/activate Google Wallet
Sure iPhone users are all excited about finally making mobile payments and they should be. It’s a feature Android users have been enjoying for years now and while there are a variety of mobile wallet apps you can find on the Google Play Store that allow this, we recommend going with Google Wallet. If you’re buying apps and games on the Play Store already, chances are it has all your info ready to go and set up is a breeze.
Simply search for “Google Wallet” in the Play Store app (or click here) and download. Once installed, open the Google Wallet app and set a PIN code. Then you’ll be taken to the My Wallet section of the app where you’ll see “Set up tap and pay.” Once selected, you’ll have to accept the terms of use and once done, you should now see a card (section) telling you tap and pay is ready to rock n’ roll.
Now, jump into your Settings app, scroll down and select “Tap & pay” and choose Google Wallet. If you’re using a carrier branded Moto X (from AT&T or Verizon or wherever), you’ll notice it came pre-installed with Softcard (previously Isis Mobile Wallet). Just ignore it because nobody wants to mess with that.
8. Use all black wallpaper for battery savings
The Moto X comes equipped with a beautiful AMOLED display that, not only produces more vibrant colors and higher contrast, but brings with it an added power draw benefit as well. Different from traditional LCD displays, AMOLED doesn’t need light up individual pixels when displaying black images, saving some precious battery life as a result. This is a reason why the Moto Display lock screen feature is supposed to be so battery friendly.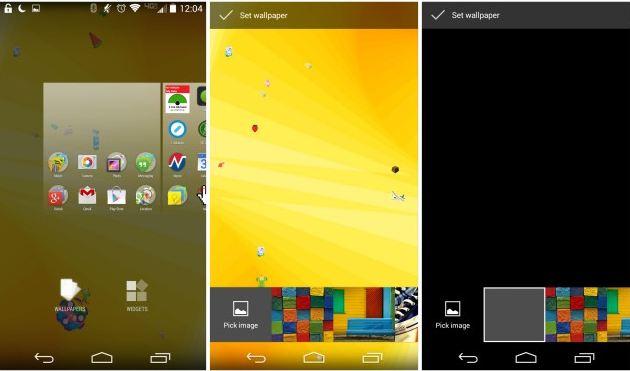
9. Speed up animations
There’s no denying the new Moto X is one of the fastest smartphones on the market. Heck, we’d even go as far as saying in terms of real world speed, there isn’t a faster smartphone on the market (for now). Even then, did you know there’s a way you can make the phone feel even snappier and more responsive? Trust us, you’ll want to try out this next trick.
All you have to do this is to enable super top secret “Developer options” hidden in the Moto X Settings app. Simply open the app, scrolling down to “About device,” then pressing on “Build Number” a total of 7 times (you’ll see a countdown). Once finished, you’ll see a toast appear letting you know that you are now a “developer.” Okay, not really but you now have access to a few new hidden settings.
Return to the main Settings area and scroll down to the bottom where you’ll find a new option for “Developer options.” It’s not as scary as it sounds, we promise. Once inside, locate the window animation scale, transition animation scale, and animator duration scale, settings and set all of them to 5.x to speed everything up, or animation off if you’re feeling really balsy. Make sure Developer options are turned “On” at the top of the screen, exit and you’re all set.
10. Apps to get you started
There are few “must-have” applications for Moto X 2014. We made a list of mus-have applications for Moto X 2014.
- MyRoll (Gallery replacement)
- Google Camera (Camera replacement)
- Nova Launcher (Home screen replacement)
- Noyze (Volume controls)
- My Paid Apps (View paid app purchase history)
- Push Bullet (Get Android notifications on your computer)
- Viral Lite (Floating YouTube player)
These are the important things that every Moto X (2nd Gen) owner should follow to use the maximum capabilities of Motorola’s new flagship and the best phone of 2014.
Please share your views and be updated with Igadgetsworld.com. Also read “5 best things of Moto X 2014“, “Moto 360“, “How to root and unlock bootloader of Moto X“.





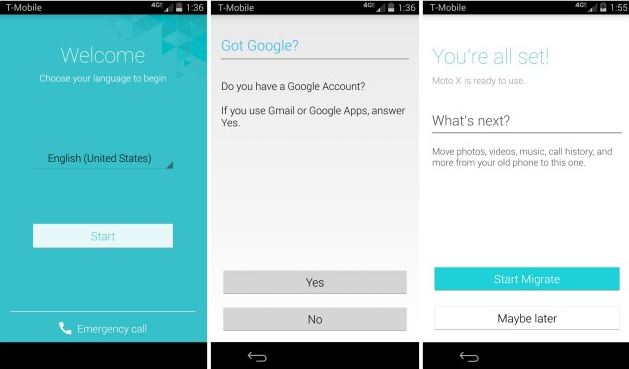
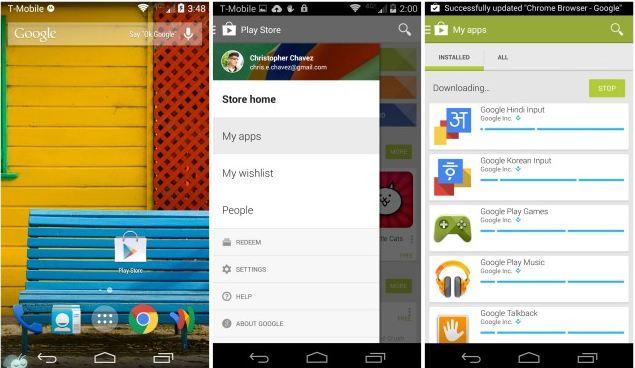
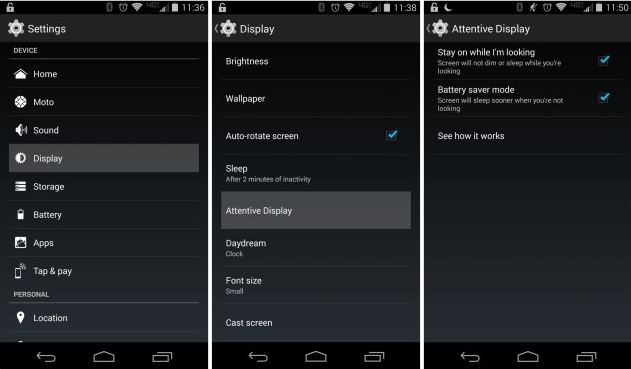
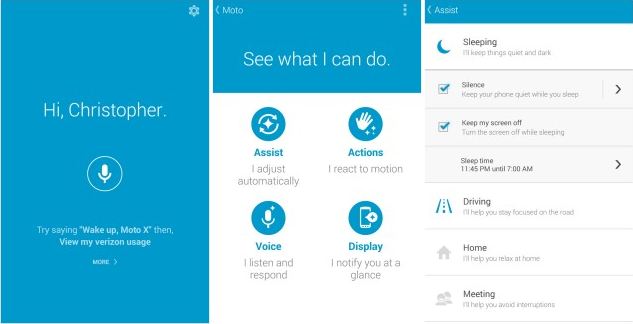
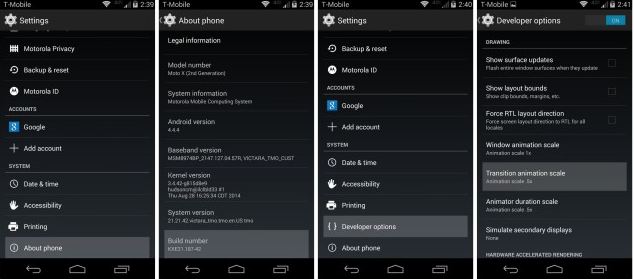
![5 Things Android Smartphone Makers Must Stop Doing [Realme Fanboys Shouldn't Read This] - 19 5 Things Android Smartphone Makers Must Stop Doing [Realme Fanboys Shouldn't Read This] - 10](https://cdn.igadgetsworld.com/wp-content/uploads/2020/06/Man-Yelling-At-Phone-380x250.jpg)
![Asus 6z - Should You Buy It or Go with the Alternatives? [Opinion] - 24 Asus 6z - Should You Buy It or Go with the Alternatives? [Opinion] - 15](https://cdn.igadgetsworld.com/wp-content/uploads/2019/06/Asus-6z-Should-You-Buy-or-Go-with-Alternatives-e1561308356676-380x250.jpg)
![Evolution of Asus Flagship smartphones [Indian Scenario] - 27 Evolution of Asus Flagship smartphones [Indian Scenario] - 18](https://cdn.igadgetsworld.com/wp-content/uploads/2019/05/zenfone-6-380x250.jpg)